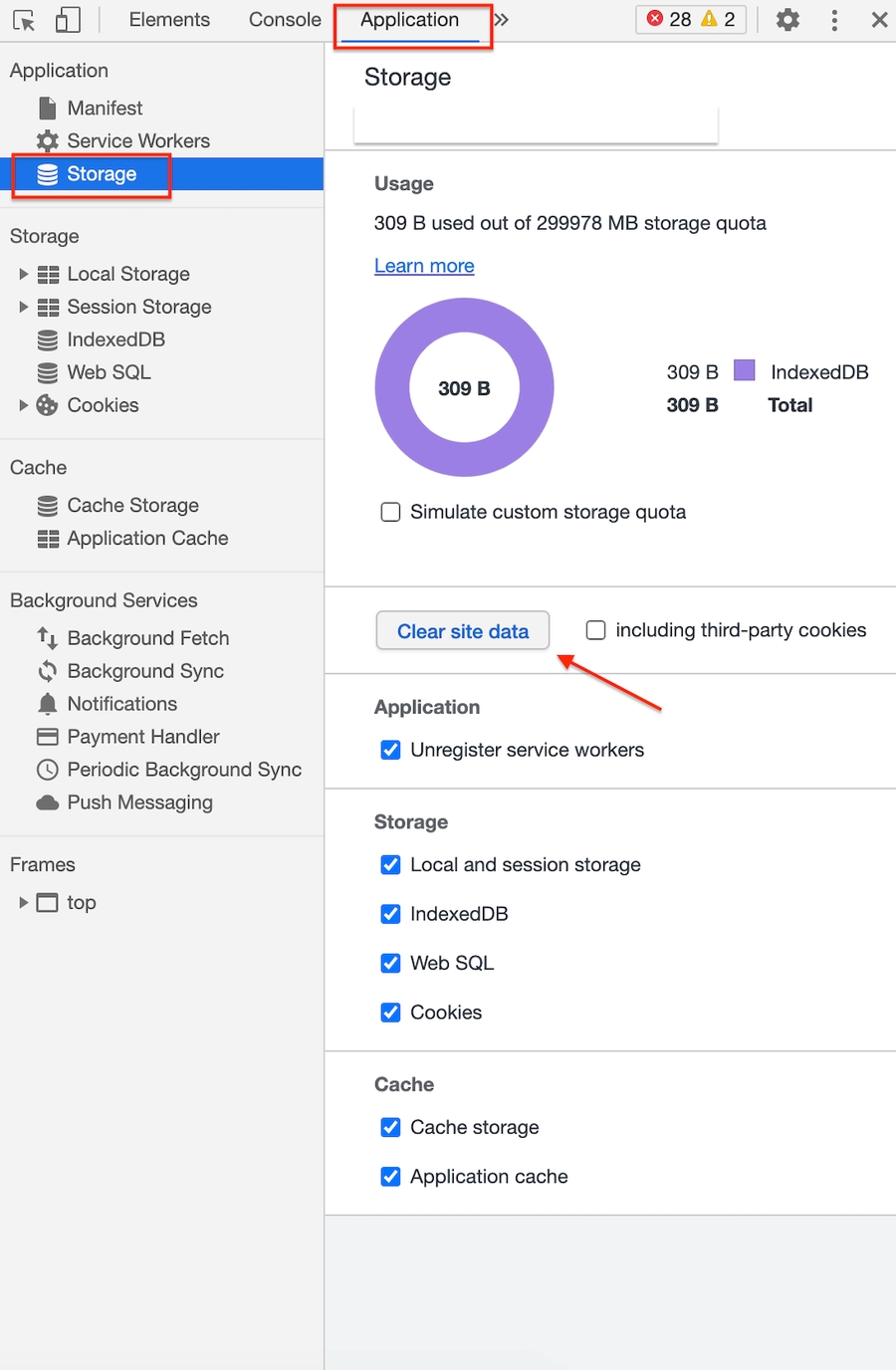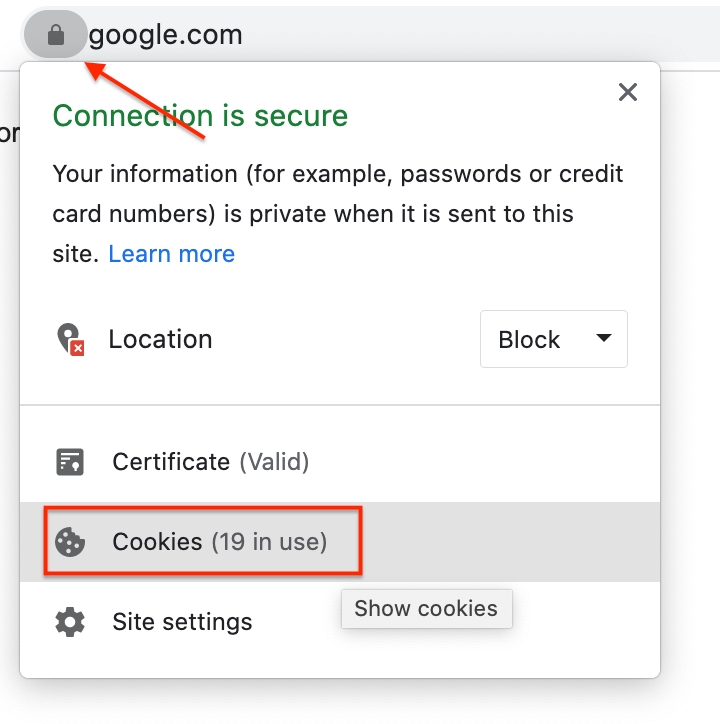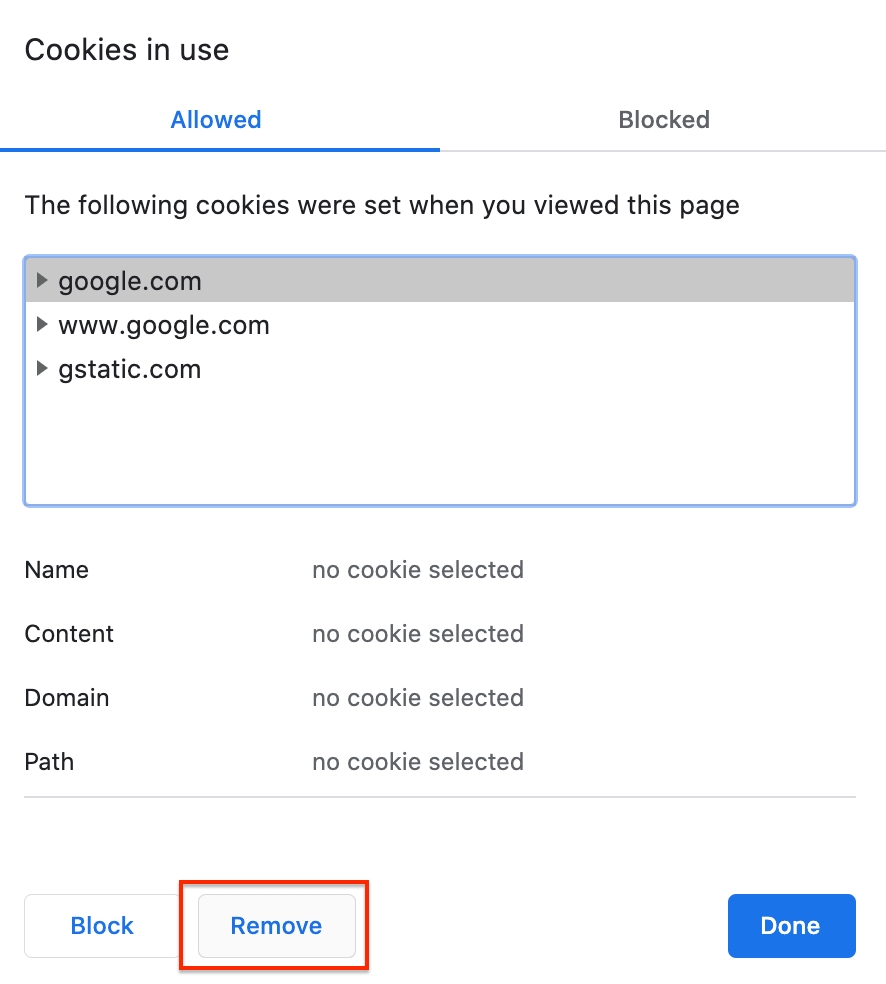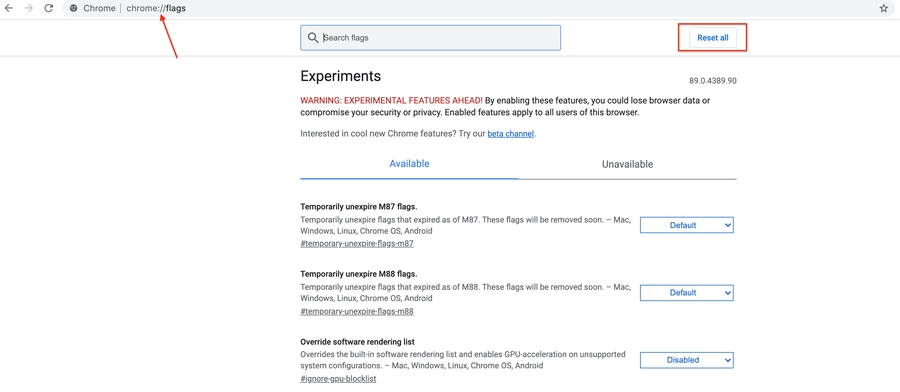O que fazer se uma página não for carregada
Solucionando Problemas
Se você estiver tendo problemas com uma página que não está carregando, você pode ver um ícone de carregamento no centro da tela. Também é possível que uma página simplesmente não carregue. A resolução mais comum para isso é limpar seu cache/cookies/histórico. As etapas variam um pouco dependendo do navegador da Web que você está usando. Veja as etapas de como resolver em um navegador Google Chrome, a opção mais comum para usuários do . (Role para baixo para ver algumas dicas de solução de problemas do Safari.)
Etapa 1: Limpe os dados do site.
Clique com o botão direito do mouse na tela.
Selecione "Inspecionar" > "Aplicativo".
(Talvez seja necessário clicar no >> para visualizar "Aplicativo").
Escolha "Armazenamento" no menu.
Clique no botão "Limpar dados do site"
Passo 2: Limpe os seus cookies.
Clique no ícone de cadeado ao lado da URL da página (neste exemplo, usamos google.com mas você desejará usar a página real que não está sendo carregada)
Selecione "Cookies".
Clique no botão "Remover" na janela pop-up que aparece.
Passo 3: Faça uma atualização física do navegador da Web.
Em um PC, use o comando Control + F5.
Em um Mac, use o comando Command + R.
Etapa 4: redefinir os sinalizadores do Chrome.
Se a atualização física do navegador da Web ainda não funcionar, insira isso na barra de pesquisa: chrome://flags/
Quando a página for carregada, redefina tudo como padrão.
Em seguida, faça outra atualização rígida do navegador.
Para limpar o cache no Safari, siga estas etapas:
Passo 1: Clique no menu suspenso "Safari".
Passo 2: Selecione "Preferências". Clique na guia "Avançado".
Passo 3: Escolha o menu "Mostrar Desenvolver" na caixa de seleção da barra de menus e, em seguida, feche a janela Preferências.
Passo 4: Escolha o menu suspenso "Desenvolver".
Passo 5: Clique em "Esvaziar Cache".
Etapa 6: Atualize seu navegador da Web.
Last updated